Table of contents
- Introduction
- Installation and removal
- Creating registry shortcuts
- Browsing registry shortcuts
- Opening registry keys
- Bookmarking registry keys in Registry Editor
- Viewing the values from a registry key
- Explaining values
- Translating values
- Getting further help
- Release history
- Disclaimer
1. Introduction
A registry shortcut is like regular shortcut but instead referring to a file or folder it refers to a registry key. The shortcut allows to quickly navigate to the registry key in Registry Editor and to view the values for the key in Windows Explorer.
Registry shortcut files have extension .reglnk (not shown in Windows Explorer). They are written in INI format in UTF-8 encoding with byte order mark.
2. Installation and removal
Administrative rights are required to perform installation and removal.
Automatic installation
Use the provided installer to install and remove the product.
Manual installation
Copy the product's file to desired location and register it with the regsvr32 utility:
regsvr32 regshortcuts.dllTo uninstall the product, run regsvr32 with the -u option:
regsvr32 -u regshortcuts.dllthen delete the file. You may need to logoff prior to deleting as the shell extension modules are usually locked by shell.
3. Creating registry shortcuts
The registry shortcuts can be created when clipboard contains one or more registry key path in text form. Right-click a folder's icon or a background of a folder where you want to create shortcuts, then click from the context menu.
Created shortcut files will be given the name of the key. The existing files with the same names will be preserved and the name of the new file will be appended with the sequential number. The shortcut then can be manually given any descriptive name.
A registry path in clipboard is recognized as such if it contains the name of a registry hive. Both long and abbreviated hive names are recognized. The part of the path preceding the registry hive name is ignored, if exists.
Multiple registry paths in clipboard should be placed on a separate line each.
Typically you will be copying a registry path from a document, from the address bar of the Registry Editor, or by clicking the from the context menu of the Registry Editor.
Listed below is an example set of registry paths which you can copy to the clipboard all at once and create the shortcuts for them with a single click.
HKEY_CURRENT_USER\Console
HKEY_CURRENT_USER\Control Panel\Colors
HKEY_CURRENT_USER\Environment
HKEY_CURRENT_USER\SOFTWARE\Microsoft\Windows\CurrentVersion\Applets\Regedit\Favorites
HKEY_LOCAL_MACHINE\SYSTEM\CurrentControlSet\Services
HKEY_LOCAL_MACHINE\SYSTEM\CurrentControlSet\Services\LanmanServer\Shares
HKEY_LOCAL_MACHINE\SYSTEM\CurrentControlSet\Control\Session Manager\Environment
HKEY_LOCAL_MACHINE\SYSTEM\CurrentControlSet\Control\TimeZoneInformation
HKEY_LOCAL_MACHINE\SYSTEM\CurrentControlSet\Control
HKEY_LOCAL_MACHINE\SYSTEM\CurrentControlSet\Control\FileSystem
HKEY_LOCAL_MACHINE\SYSTEM\CurrentControlSet\Control\Terminal Server\RCM\Secrets
HKEY_LOCAL_MACHINE\SYSTEM\ControlSet001\Control\Lsa
HKEY_LOCAL_MACHINE\SOFTWARE\Microsoft\Windows NT\CurrentVersion\NetworkList\Profiles
HKEY_LOCAL_MACHINE\Software\Microsoft\NET Framework Setup\NDP\v4\Full
HKEY_LOCAL_MACHINE\SOFTWARE\Wow6432Node\Microsoft\Updates
If you have some registry keys bookmarked in Registry Editor then you can create the shortcuts for those keys
by clicking from the context menu of a folder.
You can also do the reverse operation - see Bookmarking registry keys in Registry Editor.
When the key name contains characters that are not allowed in file names, then such characters are encoded in the shortcut name as '%xx' where 'xx' is the hexadecimal code of a character. For example, character '?' is encoded as '%3f'. The percent character itself is encoded too as '%25'. A pop-up infotip displays decoded shortcut name.
4. Browsing registry shortcuts
The shortcut's key path and the date of modification of the registry key are displayed in pop-up infotip of the shortcut, in the details pane of Windows Explorer, and in Windows Explorer columns named [REG] Key path and [REG] Date modified. If the referred key does not exists then nothing is displayed in the date column.
The shortcut's key path can be copied to the clipboard by clicking the command from the shortcut's menu. If multiple shortcuts are selected then the key path of each one is placed on a separate line.
5. Opening registry keys
Double-clicking a registry shortcut opens Registry Editor with the corresponding key selected. If the key does not exist then the nearest existing parent key is selected.
Values contained in a registry key can be viewed without opening Registry Editor (see Viewing the values from a registry key).
6. Bookmarking registry keys in Registry Editor
Registry shortcuts can be bookmarked in Registry Editor. Click from the context menu of the registry shortcuts and select one of the options, then open Registry Editor to navigate between the keys without having to open separate Registry Editor window for each shortcut. The option adds the selected shortcuts to the existing bookmarks, and the option deletes the existing bookmarks before bookmarking the shortcuts.
The command will not bookmark non-existent or inaccessible keys, except when the keys are inaccessible because of denied access. The command will report the number of the keys not bookmarked.
The bookmarks are stored in the following registry key:
HKEY_CURRENT_USER\SOFTWARE\Microsoft\Windows\CurrentVersion\Applets\Regedit\Favorites
7. Viewing the values from a registry key
When a registry shortcut is selected in Windows Explorer the preview pane displays the contents of the key the shortcut refers to (see pic. 1).
At the top of the pane a full path to the key is displayed in a hierarchical form together with the date of modification of the key, the number of the subkeys and the number of the values in the key, and beneath it the subkeys and the values from the key are displayed.
For each value its name, data and type is displayed.
Numeric values are displayed in both hexadecimal and decimal form.
Each value of multi-string values is displayed on a separate line.
For binary values at most 12 bytes are displayed; if the size of the value is larger than that, an ellipis is added to the end of the displayed data. Additionally, the binary value is displayed as ASCII text.
If the registry key cannot be accessed then the error message is displayed and the failing key is shown in red.
The subkeys can be hidden by setting the value ShowSubkeys to 0 in the "[RegistryShortcut]" section in the shortcut file.
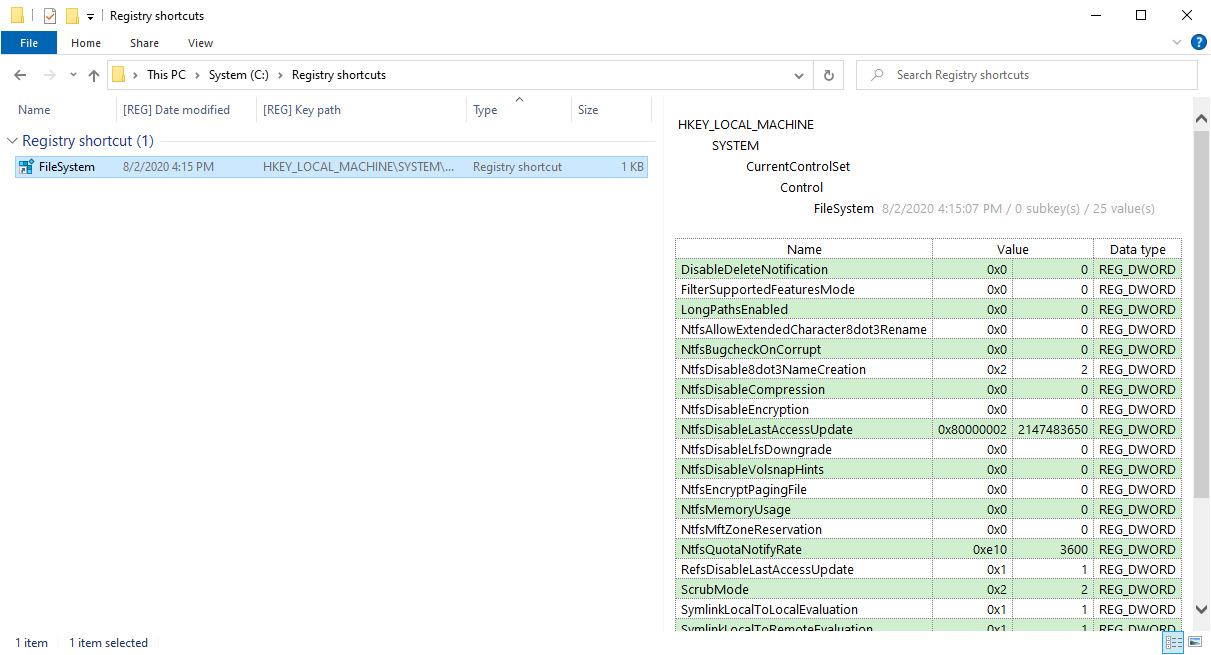 |
| Pic. 1. The contents of FileSystem key displayed in preview pane of Windows Explorer. |
8. Explaining values
The registry shortcut file can contain explanations of the registry values' meaning. The explanations are displayed in the preview pane next to the value names.
The explanations are the named values in the [ExplainValue] section of the registry shortcut file, where the names match the names of the registry values of the registry key the shortcut refers to. Below is the example of the explanation for the DisplayParameters value of the HKEY_LOCAL_MACHINE\System\CurrentControlSet\Control\CrashControl key:
- the contents of the registry shortcut file:
[RegistryShortcut]
Path=HKEY_LOCAL_MACHINE\System\CurrentControlSet\Control\CrashControl
[ExplainValue]
DisplayParameters=Set to DWORD:0x1 to display extended information on BSOD (Windows 10)
- and how it is shown in the preview pane:
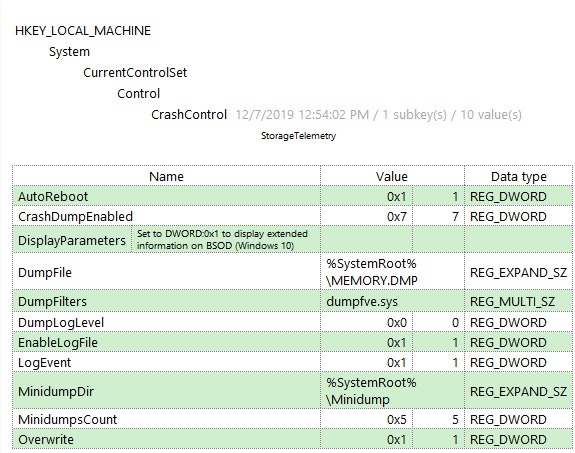
Pic. 2. The DisplayParameters value explained.
The value names for this section can be copied by selecting from the shortcut's context menu.
9. Translating values
The translations are the directives that specify how to present the registry data in a human-readable way. The directives are the named values in the [TranslateValue] section of the registry shortcut file, where the names match the names of the registry values to be translated. The result of translation is displayed in the preview pane next to the value data. Currently the following directives are supported:
| Directive | Data to be translated | Translation result | Data example |
| RGBColorDec, BGRColorDec | A string consisting of space separated decimal numbers encoding RGB or BGR values | A colored tile | "255 255 255" for white |
| RGBColorHex, BGRColorHex | An integer number encoding RGB or BGR values | A colored tile | 0xFFFFFF for white |
| TextResource | A name of an executable module and an identifier of a text string contained in that module, separated by comma | A text string from the module | @tzres.dll,-10 |
| TranslateRegData | A string or a number (explained in detail below) | (explained in detail below) | (any string or numeric value) |
The TranslateRegData directive is a list, enclosed in square brackets, consisting of pairs, each also enclosed in square brackets, where the first element of each pair is a possible value for the registry data, and the second element is a translation of that value. Both the first and second element can be either a text enclosed in double quotes, or an integer number written in a decimal notation. The list is followed by "TranslateRegData" identifier.
A hypothetical registry key illustrates the use of each of the described directives:
-
the registry data:
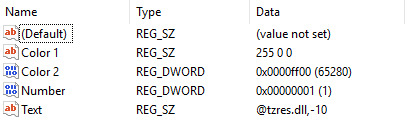
Pic. 3a. The registry data as shown in the Registry Editor
-
the contents of the registry shortcut file:
[TranslateValue]
Color 1=RGBColorDec
Color 2=RGBColorHex
Number=[[1 "one"] [2 "two"] [3 "three"]] TranslateRegData
Text=TextResource -
the same data as shown in the preview pane:
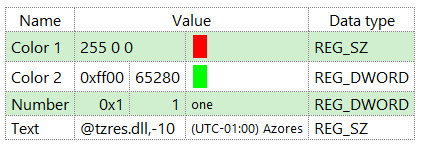
Pic. 3b. The same data shown via registry shortcut in the preview pane
Below is the real-world example of the translation of the Release value of the HKEY_LOCAL_MACHINE\Software\Microsoft\NET Framework Setup\NDP\v4\Full key.
[RegistryShortcut]
Path=HKEY_LOCAL_MACHINE\Software\Microsoft\NET Framework Setup\NDP\v4\Full
[ExplainValue]
Release=See: https://docs.microsoft.com/en-us/dotnet/framework/migration-guide/how-to-determine-which-versions-are-installed
[TranslateValue]
Release=[[378389 ".NET Framework 4.5"] [378675 ".NET Framework 4.5.1 installed on Windows 8.1 or Windows Server 2012 R2"] [378758 ".NET Framework 4.5.1 installed on Windows other than Windows 8.1 or Windows Server 2012 R2"] [379893 ".NET Framework 4.5.2"] [393295 ".NET Framework 4.6 installed on Windows 10"] [393297 ".NET Framework 4.6 installed on Windows other than Windows 10"] [394254 ".NET Framework 4.6.1 installed on Windows 10 November Update"] [394271 ".NET Framework 4.6.1 installed on Windows other than Windows 10 November Update"] [394802 ".NET Framework 4.6.2 installed on Windows 10 Anniversary Update and Windows Server 2016"] [394806 ".NET Framework 4.6.2 installed on Windows other than Windows 10 Anniversary Update and Windows Server 2016"] [460798 ".NET Framework 4.7 installed on Windows 10 Creators Update"] [460805 ".NET Framework 4.7 installed on Windows other than Windows 10 Creators Update"] [461308 ".NET Framework 4.7.1 installed on Windows 10 Fall Creators Update and Windows Server, version 1709"] [461310 ".NET Framework 4.7.1 installed on Windows other than Windows 10 Fall Creators Update and Windows Server, version 1709"] [461808 ".NET Framework 4.7.2 installed on Windows 10 April 2018 Update and Windows Server, version 1803"] [461814 ".NET Framework 4.7.2 installed on Windows other than Windows 10 April 2018 Update and Windows Server, version 1803"] [528040 ".NET Framework 4.8 installed on Windows 10 May 2019 Update"] [528049 ".NET Framework 4.8 installed on Windows other than Windows 10 May 2019 Update"]] TranslateRegData
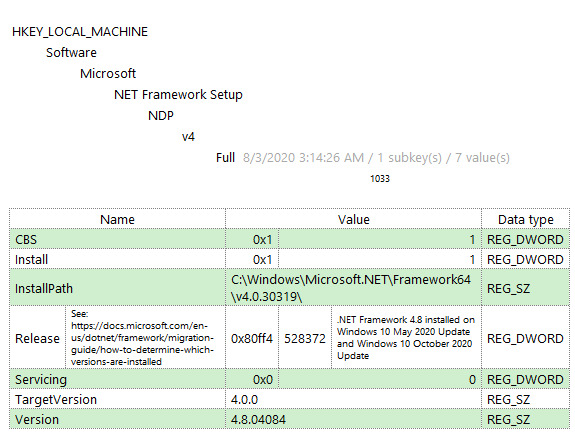 |
| Pic. 4. .NET Framework version |
The value names for this section can be copied by selecting from the shortcut's context menu.
10. Getting further help
You can send questions and feedback by e-mail: support (at) evilapp (dot) com,
You can also subscribe to RSS feed to receive notifications about new product releases.
11. Release history
| version 1.4.1 released 17-Sep-2021 |
| Improvements |
| The folder's context menu is available from a folder's background. |
| Fixes |
| Explanations for default values were not displayed. |
| version 1.4 released 27-May-2021 |
| New |
| The folder's context menu is shown by default and can be optionally hidden. |
| The preview pane shows the number of the values in the registry key the shortcut refers to. |
| Changes |
| The command will not bookmark non-existent or inaccessible keys, except when the keys are inaccessible because of denied access. |
| User's HTML code in the content displayed in the preview pane is escaped. |
| Improvements |
| Preview pane colors do match Windows theme (light or dark). |
| Created shortcuts are highlighted in the folder. |
| Fixes |
| Fixed menu text color for dark Windows theme. |
| version 1.3 released 11-Apr-2019 |
| New |
| The preview pane shows the subkeys of the registry key the shortcut refers to. |
| The preview pane shows the explanations for the key's values. |
| The preview pane shows the translations of the key's values. |
| The Edit command has been added to the registry shortcut's context menu. |
| version 1.2 released 28-May-2018 |
| New |
| Registry key paths can be copied to clipboard. |
| Windows Explorer columns display path and modification date of a registry key. |
| Modification date of a registry key is displayed in pop-up infotip and preview pane. |
| Registry shortcuts can be bookmarked in Registry Editor without deleting the existing bookmarks. |
| Improvements |
| Registry shortcuts can be created from a path copied from Registry Editor address bar. |
| version 1.1 released 09-Dec-2017 |
| New |
| Registry shortcuts can be bookmarked in Registry Editor. |
| version 1.0 released 17-Aug-2016 |
| First release |
12. Disclaimer
The software is provided "AS IS" without any warranty, either expressed or implied, including, but not limited to, the implied warranties of merchantability and fitness for a particular purpose. The author will not be liable for any special, incidental, consequential or indirect damages due to loss of data or any other reason.